대쉬보드 사용법¶
미꾸라지 프로그램은 모든 설정 및 아이템 구매, 계정 관리 등등의 UI 가 홈페이지를 기반으로 이루어집니다. 그래서 기본적으로 로그인을 하게 되면 처음 보이는 것이 대쉬보드입니다.
이 문서에서는 좀 더 자세히 대쉬보드 메뉴 구성에 대해 알아 보도록 하겠습니다.
알아두세요!¶
대쉬보드의 모습은 홈페이지를 통해 보이는 것 (일반적으로 http://mudfish.net 을 통해 로그인) 과 미꾸라지 Launcher 를 통해 보이는 것이 다릅니다.
예를 들어, 홈페이지를 통해 로그인을 하면 아래와 같이 보이는 반면,
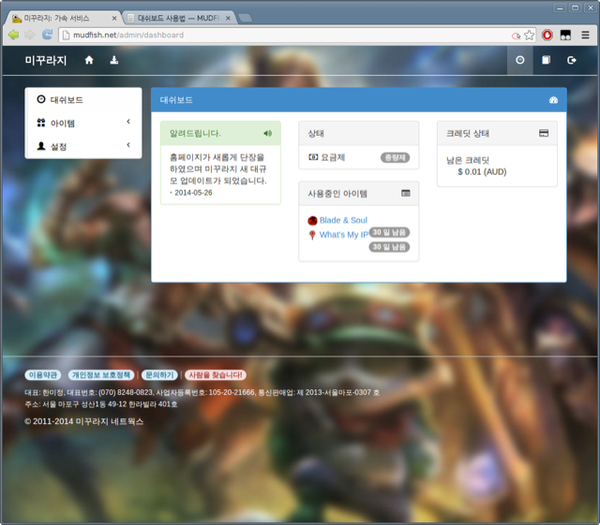
미꾸라지 Launcher 를 통해 (보통 http://127.0.0.1:8282/dashboard) 접속하게 되면 아래와 같이 모습이 조금 달라지게 됩니다.
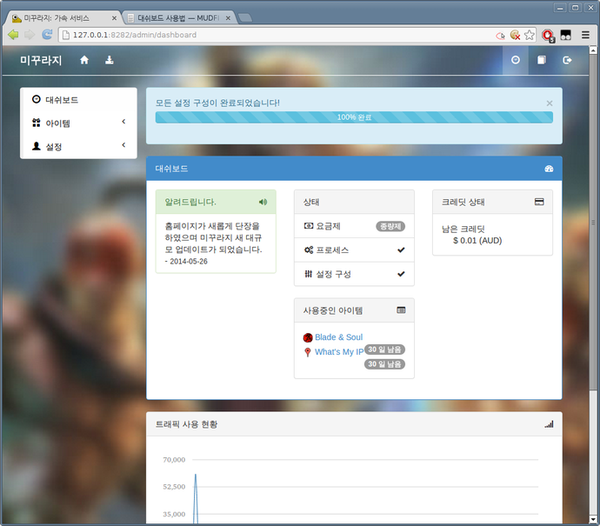
이 문서는 미꾸라지 Launcher 를 통해 보이는 UI 위주로 작성되었음을 참고 바랍니다.
첫 화면¶
Launcher 를 통해 로그인을 하면 가장 먼저 보이는 화면이며 대쉬보드의 중심 페이지 입니다.
상단 메뉴¶

대쉬보드의 최상단에 위치한 메뉴들 로써 마우스를 올려 놓았을 때, 각 아이콘이 뜻하는 것을 알수 있습니다. 중요 메뉴로는 다음과 같은 것이 있습니다.
포럼
기술 지원 및 크레딧 관련 문의를 하실 수 있는 곳입니다.
문제점 보고
미꾸라지 내부 로그 정보를 전송할 때 사용하실 수 있는 기능입니다.
중심 메뉴¶
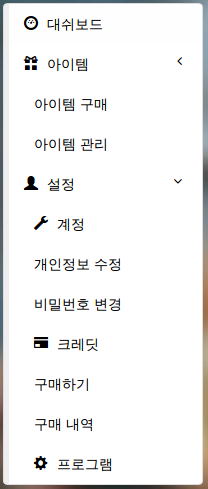
대쉬보드를 통해 접근할 수 있는 모든 메뉴입니다. 각각에 대해 요약 설명을 드리면 다음과 같습니다.
대쉬 보드
현재 설명되고 있는 첫 화면입니다.
아이템
아이템 구매
아이템 구매를 하기 위한 메뉴이며 방문하시면 이용 가능한 아이템 목록이 나오게 됩니다.
아이템 관리
구매하신 아이템을 관리하기 위한 메뉴이면 “사용중인 아이템” 과 다른 점은 비활성화된 아이템 또한 관리할 수 있다는 것입니다.
상태
각종 프로그램 및 계정의 상태 정보를 확인할 수 있는 메뉴로써 다음과 같은 하위 메뉴들로 구성되어 있습니다.
프로세스
Launcher 를 통해 접속시 볼 수 있으며, 각종 프로그램 로그 및 프로세스 상태를 확인할 수 있습니다.
중계 서버
현재 컴퓨터와 중계 서버간 RTT (Round Trip Time, 핑값) 를 확인할 수 있으며 중계 서버의 현재 상태 정보 또한 확인 가능합니다.
트래픽
Launcher 를 통한 접속시 실시간 트래픽 그래프를 확인할 수 있고, 지난 1 개월간의 트래픽 사용 추이를 확인할 수 있습니다.
접속 기록
지난 7 일간 어떤 IP 로 접속하였으며 얼마나 많은 트래픽이 해당 IP 에 대해 소비되었는지 확인 가능합니다.
고급
WPAD (Web Proxy Autodiscovery Protocol)
미꾸라지를 이용하여 WPAD 를 구성할 수 있는 메뉴입니다.
설정
계정
계정 관련 설정을 할 수 있는 곳으로 언어, 요금제, 패스워드 등등을 변경할 수 있습니다.
크레딧
크레딧 구매 및 내역을 확인할 수 있는 공간입니다.
프로그램
미꾸라지 프로그램의 옵션을 변경할 수 있는 곳입니다.
설정 구성 진행바¶
설정된 아이템에 따라 설정 구성 진행바가 화면에 나오게 되며 아래와 같이 생겼습니다.

설정 구성이 100% 완료가 되었다는 것은 모든 설정이 완료되었다는 것이며 선택하신 게임 / 동영상 시청이 가능함을 나타냅니다.
만약 이 구성이 1 ~ 2 분이 지났음에도 불구하고 100% 완료가 되지 않는다면 문제가 있음을 나타냅니다.
상태¶
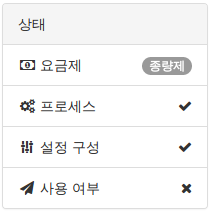
현재 요금제, 프로세스, 설정 구성에 대한 상태를 표시합니다. 만약 프로세스와 설정 구성이 화면을 Refresh (혹은 Reload) 했음에도 불구하고 체크 표시가 아니라면 프로그램 문제가 있음을 나타냅니다. 각 항목에 대한 설명은 다음과 같습니다.
요금제
현재 적용되어 있는 사용자가 선택한 요금제를 보여줍니다. 정액제 / 종량제 두가지 요금제 중 하나가 표시됩니다.
프로세스
미꾸라지 프로그램들이 정상 작동하고 있는지를 나타냅니다. 기본적으로 프로그램은 3 개의 프로세스로 구성되어 있으며, 이 모든 것이 정상작동 하여야 체크(Check) 표시가 나타납니다.
설정 구성
사용자가 구매한 아이템이 미꾸라지 프로그램에 제대로 세팅되었는지를 나타냅니다. 설정 구성이 100% 완료 될 경우, 체크(Check) 마크를 볼 수 있으며, 모든 라우팅 테이블 구성이 운영체제와 미꾸라지 Core 프로그램 모두에 세팅되었음을 뜻합니다.
사용 여부
‘설정 구성’과 비슷한 맥락이지만, 설정 구성의 경우 라우팅 테이블의 세팅 여부를 뜻하는 것이었다면, ‘사용 여부’는 실제 해당 라우팅 테이블이 사용되고 있는지를 뜻합니다.
체크(Check) 마크가 나왔을 때 마크 위에 마우스를 올려놓으시면 얼마나 많이 라우팅 테이블 항목들이 사용되었는지를 볼 수 있습니다.
크레딧 상태¶
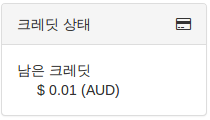
현재 크레딧 상태를 나타냅니다. 만약 충전된 크레딧이 없다면 ‘설정 -> 크레딧 -> 구매하기’ 메뉴에서 구매할 수 있습니다.
만약 종량제 요금제를 사용하고 계시다면, 이 남은 크레딧이 마이너스 크레딧이 될 수 있는 점 주의 바랍니다.
사용중인 아이템¶
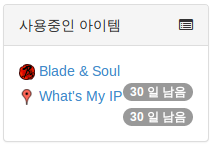
현재 사용중인 아이템을 나타내며 여기 나와 있는 아이템이 실제로 설정 구성이 되는 아이템들입니다. 각 아이템을 클릭하시면 해당 아이템에 대한 좀 더 자세한 상태 및 설정 메뉴들을 보실 수 있습니다.
만약 구입은 하였지만 설정 구성을 하고 싶지 않다면 각 아이템의 설정 화면에 들어가셔서 “사용 여부”를 비활성화하시면 됩니다.
트래픽 사용 현황¶
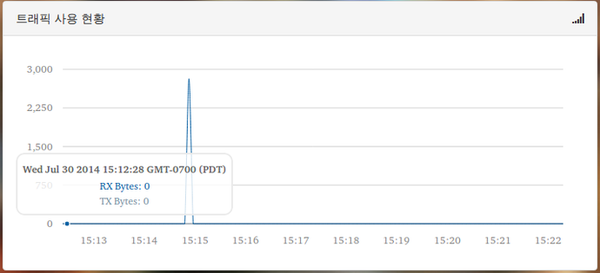
지난 10 분 동안 미꾸라지를 통해 전달된 트래픽에 대한 변화 그래프를 나타냅니다. 설정 구성을 하시고 나서 게임 / 스트리밍을 하시는 동안 적용 여부를 확인 하실려면 이 그래프를 보시면 됩니다.
전문가 모드¶
“전문가 모드” 는 미꾸라지의 고급 기능을 사용하기 위한 옵션으로써 대쉬보드 상에서 ‘설정 -> 계정 -> 개인정보 수정’ 메뉴에 들어가시면 활성화 시킬 수 있습니다.
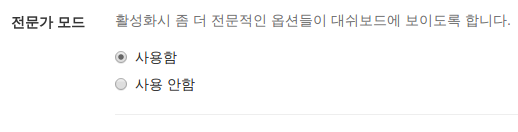
활성화시 옵션에 딸 미꾸라지 대쉬보드가 조금 변화하게 됩니다. 현재 전문가 모드를 통해 세팅할 수 있는 내용은 다음과 같습니다.
- Custom 아이템 제작
- WPAD (Web Proxy Autodiscovery Protocol) 기능
Custom 아이템 제작¶
Warning
이 기능은 종량제 요금을 사용하고 계신 사용자분만 가능합니다.
만약 미꾸라지 아이템 목록에 자신이 원하는 서비스 (게임, 사이트, 스트리밍 등등) 가 없을 경우, 그리고 해당 목적지에 대한 정보를 알고 있을 경우 ‘Custom 아이템 제작’을 할 수 있습니다.
전문가 모드가 활성화된 상태에서 ‘아이템 -> 아이템 관리’ 메뉴에 들어가시면 각 카테고리마다 아래에 ‘+ 버튼’이 보이게 됩니다. 해당 버튼을 클릭하시면 다음과 같은 메뉴가 보입니다.
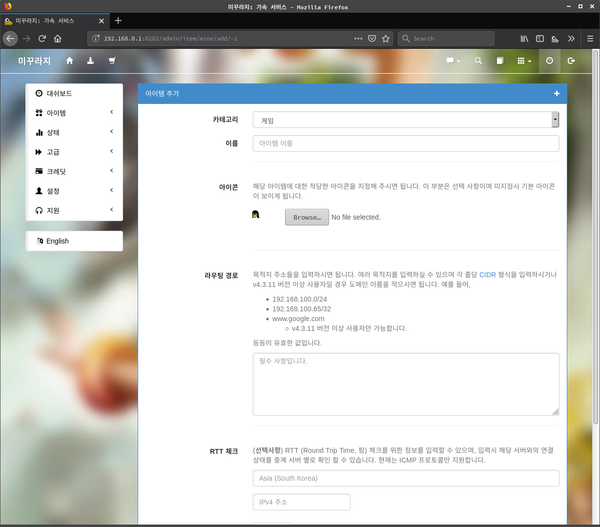
각 항목에 대해 설명을 드린다면 다음과 같습니다.
카테고리
이 아이템의 분류를 뜻합니다. ‘+ 버튼’을 누른 위치에 따라 게임 / 사이트 / 스트리밍 중 하나가 될 것입니다.
이름
아이템 이름을 뜻합니다. 자신이 인식하기 쉬운 이름을 적으시면 됩니다.
아이콘
해당 아이템의 아이콘을 지정하실 수 있습니다. 최대 16x16 pixel 만 허용되며 더 큰 이미지 업로드시 자동으로 16x16 pixel 로 resize 됩니다.
이름
아이템 이름을 뜻합니다. 자신이 인식하기 쉬운 이름을 적으시면 됩니다.
아이콘
해당 아이템의 아이콘을 지정하실 수 있습니다. 최대 16x16 pixel 만 허용되며 더 큰 이미지 업로드시 자동으로 Resize 됩니다. 만약 지정하지 않으면 기본 아이콘 (리눅스 마스코트 - 펭귄) 가 적용됩니다.
라우팅 경로
목적지 주소들을 입력하시면 됩니다. 여러 목적지를 입력하실 수 있으며 각 줄당 CIDR 형식을 입력하시면 됩니다. 예를 들어,
- 192.168.100.0/24
- 192.168.100.65/32
등등이 유효한 값입니다.
성공적으로 추가가 된다면 생성된 아이템이 ‘사용중인 아이템’ 목록에 나오는 것을 확인할 수 있습니다.
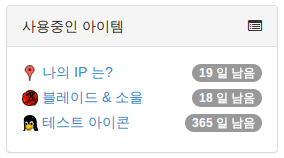
만약 아이템을 수정 및 삭제를 하고 싶으시면 해당 아이콘을 클릭하시면 해당 메뉴가 나옵니다.