프로그램 관련 (윈도우)¶
Microsoft Edge 사용하는데 http://127.0.0.1:8282 에 접속이 안 돼요!¶
간혹 Edge 브라우저 사용자의 경우, http://127.0.0.1:8282 에 접속이 되지 않은 경우가 있는데, 이럴 경우 아래의 부분을 확인해 보시기 바랍니다.
- 브라우저 창에 about:flags 라고 입력합니다. 그럼 설정창이 나오게 됩니다.
- “localhost 루프백 허용” 부분이 체크가 되어 있지 않다면 체크한 후 저장합니다.
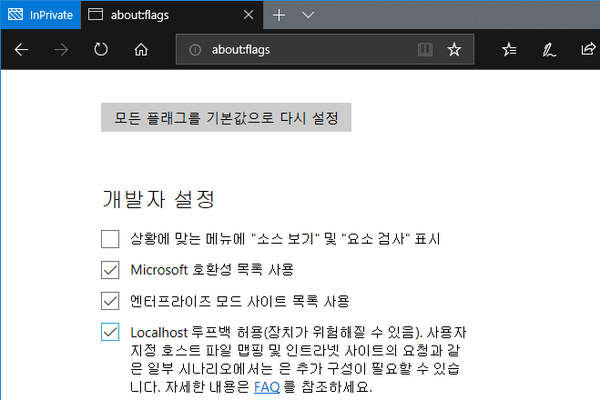
자동으로 관리자 권한으로 실행 못하나요?¶
시작 메뉴에서 Mudfish Launcher 로 이용하신 후 속성 -> 호환성 메뉴에 가시면 관리자 권한 실행을 지정하실 수 있습니다. 속성->호환성 메뉴는 Mudfish Launcher 아이콘 우클릭 하셔서 맨 밑에 있는 [속성] 메뉴의 [호환성]탭 에서 “관리자 권한으로 이 프로그램 실행”의 체크박스를 선택하시면 됩니다. 그렇게 해 두면 그냥 실행해도 관리자 권한으로 실행되게 됩니다.
윈도우 시작 시 자동으로 실행할 수 없나요?¶
현재 미꾸라지 기본 패키지는 윈도우 서비스 형태로 실행되는 프로그램이 아니기 때문에 이 기능을 포함하고 있지 않습니다. 하지만 윈도우의 “작업 스케줄러” 기능을 이용할 경우, 가능한데요. 일반적인 해당 기능 설명은 작업 스케줄러 사용하기 링크를 참고 바랍니다.
‘기본 작업 만들기’를 진행하실 때 다음의 항목들을 참고 바랍니다.
- 트리거 부분은 “컴퓨터 시작 시(H)”로 설정을 하셔야 합니다.
- 작업 내용은 “프로그램 시작(T)”으로 설정합니다.
- “프로그램/스크립트(P)” 는 미꾸라지 Launcher 경로를 지정해 주셔야 하는데,
보통
C:\Program Files (x86)\Mudfish Cloud VPN\mudrun.exe입니다. - “인수 추가(옵션)” 부분에
-B -u <your_id> -p <your_password>와 같이 인자를 추가하여 자동 로그인 부분도 추가할 수 있습니다. 이 옵션의 각각 의미는-B옵션은 미꾸라지 런쳐가 실행되면 기본 브라우저를 띄우지 않도록 합니다.-u <your_id>옵션은 자신의 미꾸라지 ID 를 지정할 때,-p <your_password>옵션은 자신의 미꾸라지 계정 패스워드를 지정할 때 사용할 수 있습니다.
- “시작 위치(옵션)” 부분은
C:\Program Files (x86)\Mudfish Cloud VPN로 지정하시면 무난하실 것입니다. - 그리고 반드시 생성 후 해당 작업의 속성 메뉴에 들어가셔서 “일반” 탭에서 “가장 높은 수준의 권한으로 실행(I)” 항목을 체크하시기 바랍니다.
- “프로그램/스크립트(P)” 는 미꾸라지 Launcher 경로를 지정해 주셔야 하는데,
보통
클래스가 등록되지 않았습니다.¶
미꾸라지 실행 시 아래와 같은 화면이 나온다면 보통 다음과 같은 이유 때문입니다.
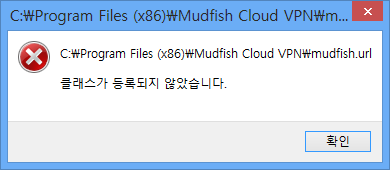
- 프로그램이 처음 실행되면 운영체제에 설정되어 있는 기본 브라우저 정보를 검색을 하게 되는데 해당 정보를 찾을 수 없을 경우.
- 악성 코드에 의해 윈도우즈의 레지스트리 정보가 망가진 경우
- 한번도 기본 브라우저 세팅을 한 적이 없는 경우
이 문제를 해결하기 위해서는 다음과 같은 방법들을 테스트해 보실 수 있습니다.
- 만약 컴퓨터에 Internet Explorer 만 설치되어 있다면, Chrome 이나 Firefox 를 설치한 후 실행 시 나오는 ‘기본 브라우저 세팅’ 관련 메세지에 응답하여 세팅을 변경한 후 시도해 봅니다.
- 악성 코드가 설치되어 있는지 검사합니다. 여러 제거툴들이 존재하기 때문에 적당한 것을 선택하셔서 검사하시면 됩니다.
- https://support.microsoft.com/kb/895339 링크에 나와 있는 ‘문제 자동 해결’ 파일을 이용하셔서 시도해 봅니다.
프로세스 X 라고 나옵니다!¶
대시 보드 상태창의 프로세스 란이 “X” 마크로 나올 경우 체크해 보셔야 할 부분이 여러 곳 있지만 가장 중요한 것은 미꾸라지 프로세스가 제대로 실행 중이냐 입니다. 작업 관리자를 여셔서 미꾸라지 런쳐에서 로그인 후 아래의 프로세스들이 실행 중인지 확인해 보시기 바랍니다.
- mudfish.exe
- mudflow.exe
- mudrun.exe
만약 이 3 개의 프로세스들이 모두 동작 중이라면, ‘상태 -> 프로세스’ 메뉴에 들어가셔서 Core 로그 부분에 WARN (경고) 혹은 ERROR (에러) 수준의 메세지가 있는지 확인해 보십시오. 만약 존재한다면 해당 링크의 문서들을 참고 하시면 도움이 되실 것입니다.
미꾸라지 설치 후 Internet Explorer 가 너무 느려 졌어요.¶
“시작 -> 제어판 -> 인터넷 옵션 -> 연결 -> LAN설정”으로 들어가시면 아래와 같은 화면이 나올 것입니다.
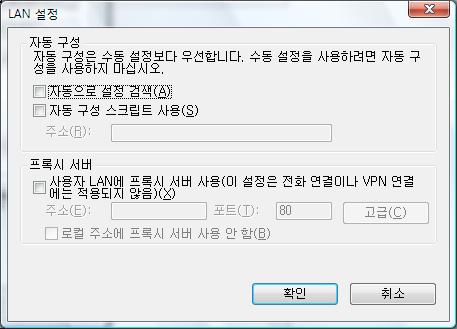
Internet Explorer 의 LAN 설정
자동으로 설정검색, 자동 구성 스크립트 사용 등등 체크되어 있는 부분이 있다면 모두 체크 해제 해 주신 후 확인하시고 인터넷 익스플로러를 재시작 해주시면 문제가 해결 될 것입니다.
미꾸라지 어떻게 종료하나요?¶
윈도우 바탕화면에서 오른쪽 하단의 시스템 트레이를 보시면 미꾸라지 아이콘이 있습니다. 이를 종료하시면 됩니다. 만약 그래도 뭔가 종료가 되지 않은 것은 보인다면 작업 관리자를 여셔서 아래의 프로세스들이 실행 중인지 확인해 보시기 바랍니다.
- mudfish.exe
- mudflow.exe
- mudrun.exe
이 프로세스들을 강제 종료하시면 미꾸라지가 완전히 종료한 것입니다.